
2021.6.23 子育て
iPhoneの隠れた便利機能について
iPhoneを使われている方、多いですよね。ママ・パパの中にも使っている人は沢山いらっしゃると思います。
iPhoneにはたくさんの隠れた便利機能があります。便利機能にマニュアルがあるわけでもなく、知らないとずっと使わないと思います。
せっかくの便利機能なので、ぜひ活用しましょう。
今回の記事ではiPhoneの便利機能について3つわかりやすく紹介していきます。
※注意 機種とバージョンによっては使用できない機能もあります。機種とバージョンがご自身のものと合っているかご確認ください。

操作の名前を確認しよう
「押す」「滑らせる」などの操作方法にはそれぞれ名前があります。
今回の記事で使っている名前と意味は以下の通りです。
・タップ(短く押す)
・スクロール(指を滑らせて画面の表示可能範囲を上下左右に移動させる)
・スライド(指を滑らせる)
・スワイプ(指を一方向に滑らせる)
・長押し(長く押さえたままにする)
1. 文字が小さくて読みにくい場合に文字を大きくしたい時は?
Safari(普段検索などで使用することの多いブラウザアプリ)でウェブ等を閲覧している時に小さい文字で見えにくいことがあると思います。
一般的な方法:
2本の指を徐々に広げて拡大する、見えない部分はスクロールが必要になります。
隠れた機能:
iOS 13からの機能で文字だけ拡大できる機能があります。
Safariでウェブサイトを表示した際のアドレスバーの左側のアイコン(「AA」と書かれた部分)をタップすると、メニューが開きます。
そのメニュー右側の大きな「A」アイコンをタップすると文字を拡大できます。
左側の小さな「A」なら縮小です。
中央の数字%をタップすれば最初の表示に戻せます。
自分の見やすい大きさの文字にしてみましょう。
2. すぐに他の画面に切り替えたい時は?
ホームボタンがないiPhone X以降の機種での方法です。
今使っているアプリから、少し前に使っていた別のアプリに素早く切り替えたいことがあると思います。
一般的な方法:
画面の下部にある横長のバーを上にスワイプすると、今まで開いていたアプリの一覧が出てきます。
この一覧から使いたいアプリを探してタップする方法です。
隠れた機能:
実はアプリを素早く切り替える方法があります。
画面の下部にある横長のバーを上でなくそのまま左右にスワイプするだけで
直前に使っていたアプリに素早く切り替えられます。
アプリの表示順は、最近開いていた順番になっています。
アプリを一瞬で切り替えたい方はこの方法が便利だと思いますよ。
3. ストレスなく自分が思った位置にカーソルを動かしたい時は?
iOS12以降の機種で使える方法です。
メモ帳等で文字を入力する際にカーソル(位置を示すマーク)の移動がうまくできない、そもそもカーソルが出ない、と思うことがあると思います。
一般的な方法:
カーソルを表示させたい部分を指でポンとタップ、そしてスライドして動かします。
隠れた機能:
文字入力でキーボードを表示した状態で[空白]キーを長押しします。
するとキーボードのキーの文字が消えた状態となります。
この状態でキーボードの中で指を自由に動かしてみてください。
そうすると文字列の中でPCのマウスのようにカーソルを指で自由に動かせるようになります。文字入力で非常に便利ですので試してみてください。

まとめ
いかがでしたでしょうか?
皆さんが少しでもiPhoneを便利に使えたらうれしいです。
今回は一部ですが、まだまだ機能があるので気になったらぜひ調べてみてください。









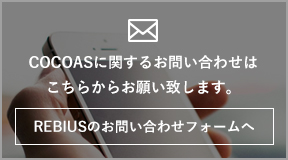











 Chisato
Chisato Shizuka
Shizuka Leashelly Serie
Leashelly Serie Asami
Asami の太郎
の太郎 tomoちゃん
tomoちゃん 岩城 大地
岩城 大地 青山 宏也
青山 宏也 ちゆのママ
ちゆのママ Echu
Echu ゆなちん
ゆなちん いっちゃん
いっちゃん yuri
yuri manaoiwa
manaoiwa Moikkaママ
Moikkaママ MAYA
MAYA Maiko
Maiko さかなちゃん
さかなちゃん Risaママ
Risaママ NIWA MIHO
NIWA MIHO choriii
choriii むらさき
むらさき ゆき
ゆき なっちゃん
なっちゃん saya
saya ハル
ハル みいこ
みいこ Ayasuke
Ayasuke あーや
あーや mihomama
mihomama ちい
ちい COCOAS事務局
COCOAS事務局 Nana
Nana ery
ery ほたる
ほたる NAOKO
NAOKO たいがママ
たいがママ さち
さち ひこままん
ひこままん なほ
なほ licolico
licolico 凸凹
凸凹